<注意>
「期限までに確認を完了されなかった場合、お客様のデベロッパープロフィールとアプリはGogle Playから削除されます」の記載があるとおり、期限までに完了できなかった場合にストア公開中のアプリがストアリジェクトになり、デベロッパーアカウントが停止されます。実際に停止措置が取られてしまったお客様のサポートを何度か行っておりますが、復旧には時間がかかりますので期日にはご注意ください。停止措置が取られてしまった・アカウント確認がNGになるなど、お困りの方はお気軽にお問い合わせください。サポートが可能です(コンタクトは本エントリ最下部からどうぞ)。
以下、組織タイプのGoogle Play デベロッパーアカウントの確認手続きの流れをスクショで提示します。証明書類の提示方法や確認コードの’受領方法によって多少変わる箇所がありますが、全体的な流れのイメージは掴んでいただけると思います。
1.アカウント種類の選択
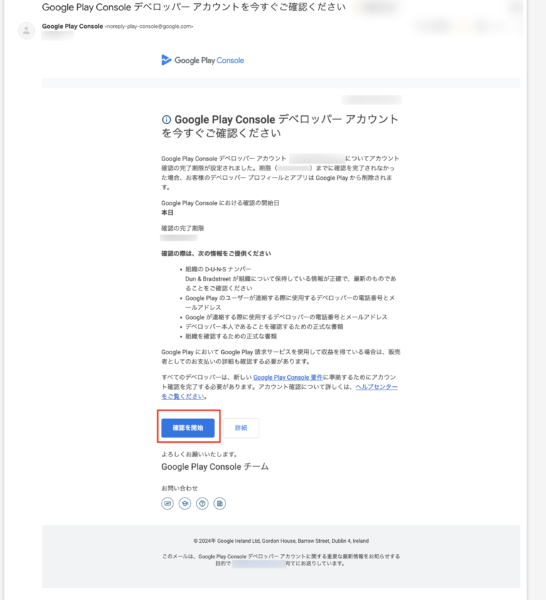
確認を促すメールの「確認を開始」ボタンを押下し、Google Play Consoleへログインする(メール経由ではなく直接Google Play Consoleにサインインしても可)。
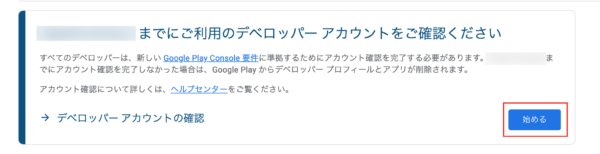
HOME画面にアカウント確認が必要な旨のメッセージが表示されているので、「始める」ボタンを押下する。
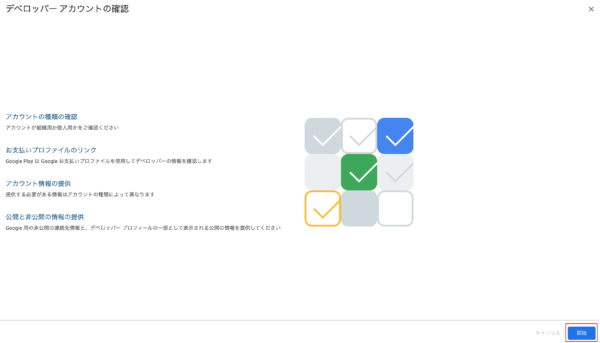
確認ステップが表示された画面にて「開始」ボタンを押下する。
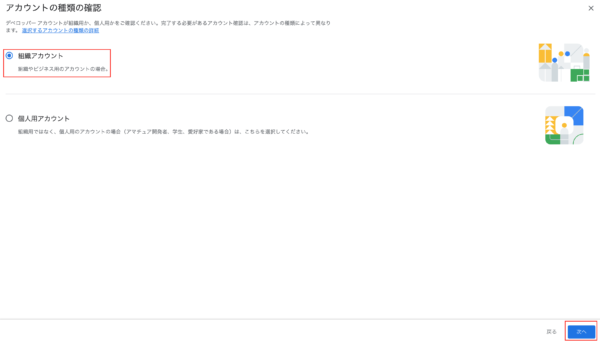
アカウントの種類の確認画面にて「組織アカウント」を選択し、「次へ」ボタンを押下する。
2.お支払いプロファイルのリンク
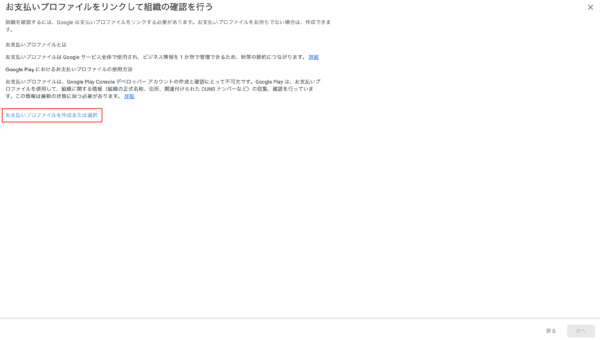
お支払いプロファイルのリンクを促す画面下部の「お支払いプロファイルを作成または選択」リンクを押下する。
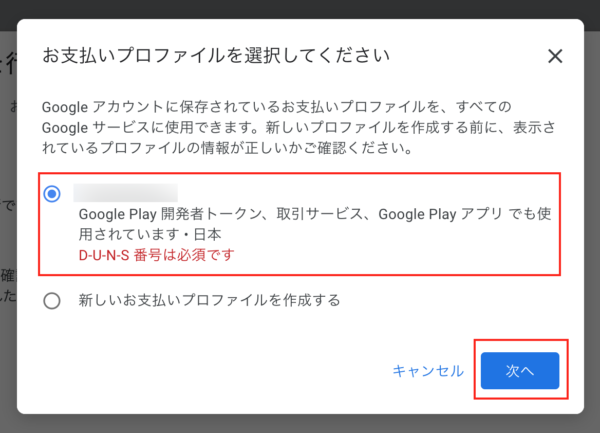
(この例ではお支払いプロファイル作成済みなので、)既存プロファイルを選択し、「次へ」ボタンを押下する。
※お支払いプロファイルを新規に作成する場合は、「新しいお支払プロファイルを作成」を選択して、まずお支払いプロファイルを作成する
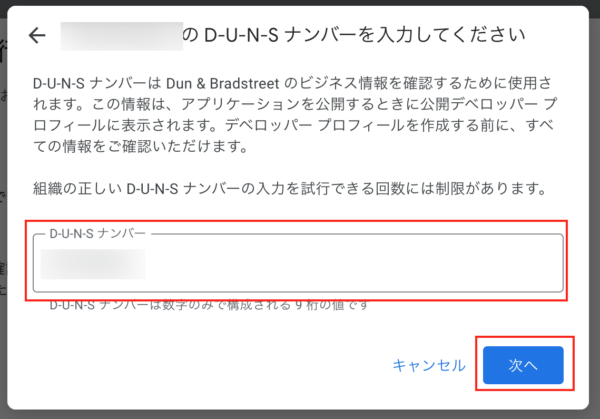
選択したお支払いプロファイルに紐ついている組織のDUNSナンバーを入力し、「次へ」ボタンを押下する。
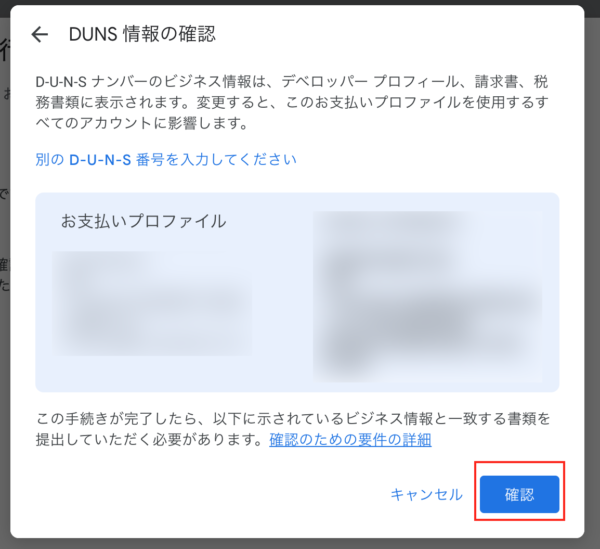
入力したDUNSナンバーでヒットした組織情報が表示されるので、間違いがなければ「確認」ボタンを押下する。
※回数に制限がるため、組織情報に誤りがある場合は必要以上にリトライせず、お支払いプロファイルとの紐づけやDUNSのデータベースに間違った情報が登録されていないかを優先的に確認
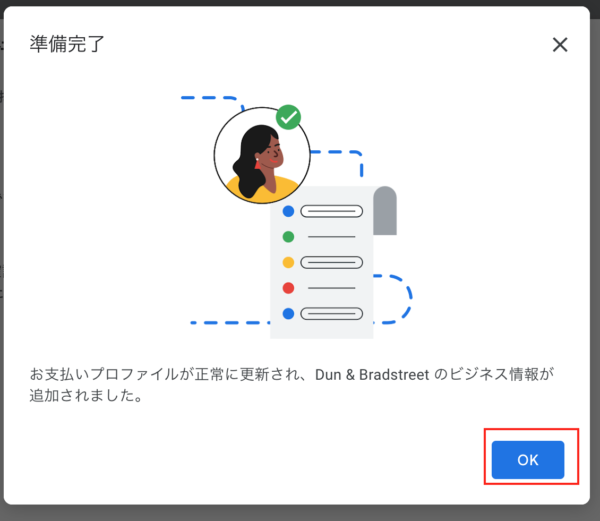
DUNS情報とお支払いプロファイル情報がリンクできたので「OK」ボタンを押下する。
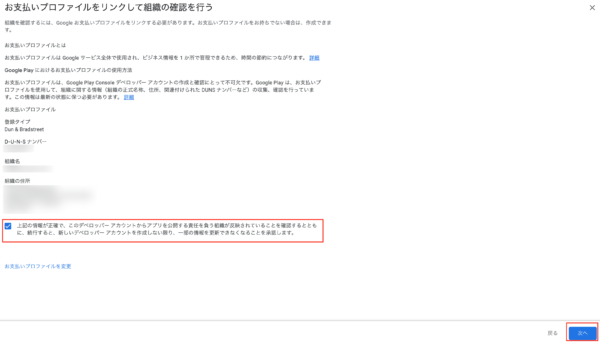
確認画面にてチェックを入れて「次へ」ボタンを押下する。
3.アカウント情報の設定
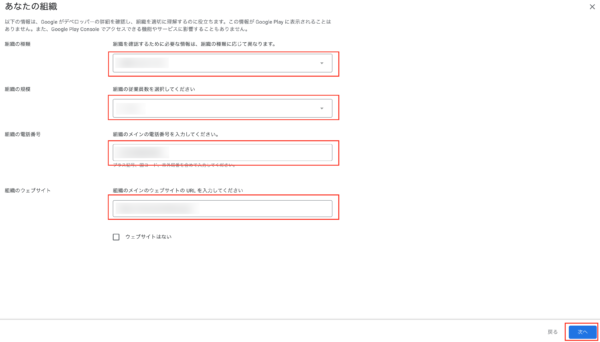
組織情報入力画面にて、必要な情報を選択・入力し、「次へ」ボタンを押下する。
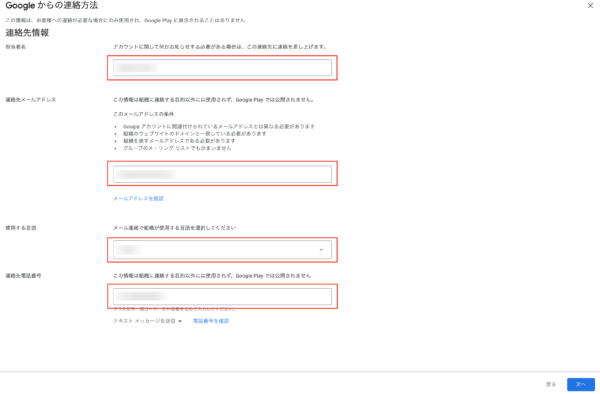
連絡先情報入力画面にて、必要な情報を選択・入力する。
※ここでいう「連絡先情報」とは、Google からの重要な連絡や通知が届く連絡先なので、組織内での責任者や連絡を取りやすい方を「担当者名」に設定する。Google Playデベロッパーのオーナーアカウントの名義でなくても問題ない。アカウント確認の経緯・事情を理解している組織内の誰が代表(=担当)になればOK。確認ステップの後半で行う本人確認で提出する「本人確認書類に記載されている名前」と一致させる必要もない。
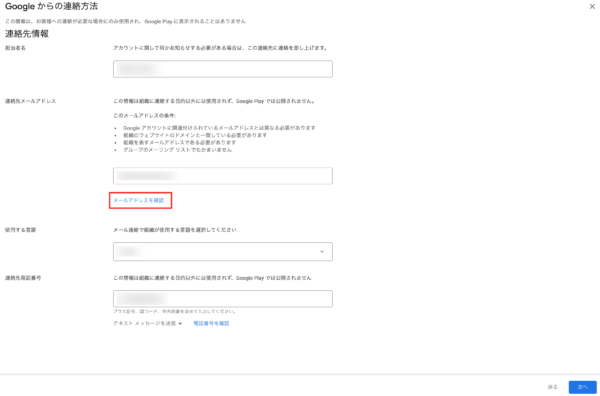
次に、連絡先メールアドレスの「メールアドレスを確認」リンクを押下する。
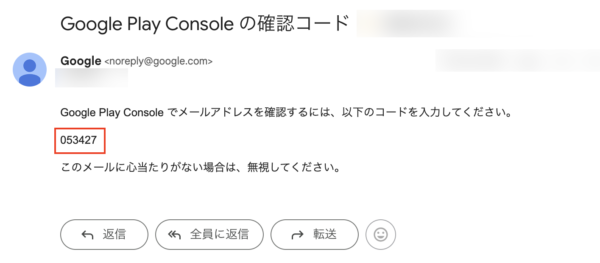
入力したメールアドレス宛に確認コードメールが送られてくるので、コードを確認。
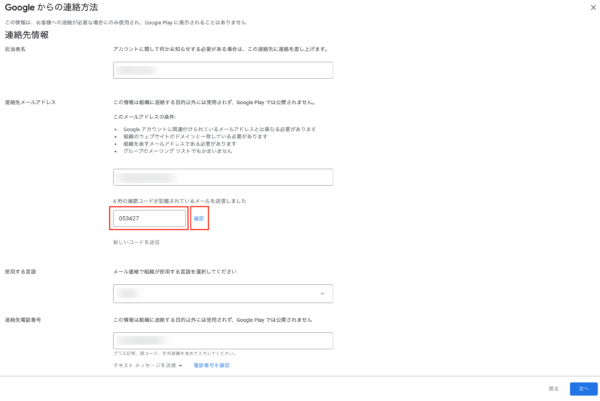
確認コードを入力し、「確認」ボタンを押下する。
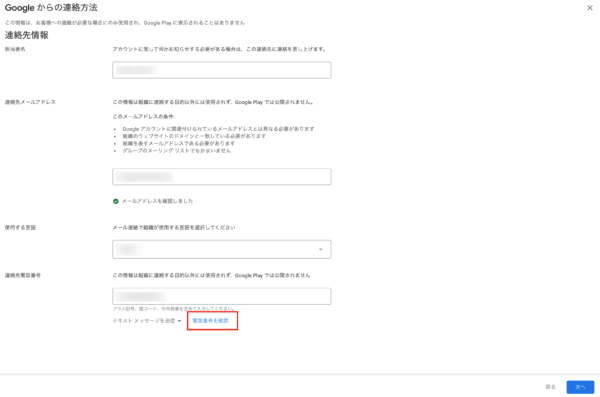
次に、連絡先電話番号の「電話番号を確認」リンクを押下し、(この例では音声で確認コードを要求したので、)かかってきた電話に出て、機械音声の確認コードを聞き取る。
※SMSが受信できる電話番号の場合はSMSで確認コードを受け取れる
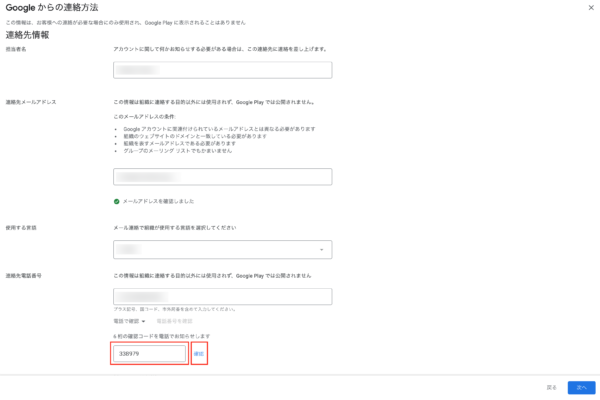
確認コードを入力し、「確認」ボタンを押下する。
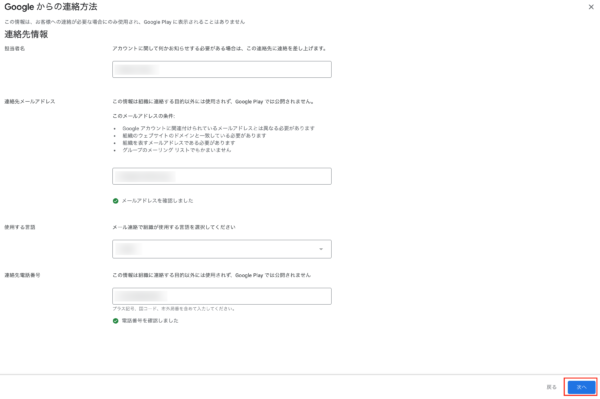
連絡先電話番号と連絡先メールアドレスの確認が済んだら、「次へ」ボタンを押下する。
4.デベロッパープロフィールの設定
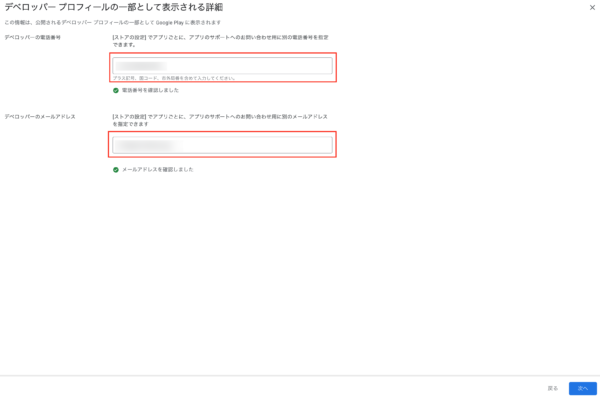
デベロッパープロフィールの追加情報入力画面にて(この例では連絡先電話番号と連絡先メールアドレスと同じ)電話番号とメールアドレスを入力する。
※連絡先情報入力画面にて入力した電話暗号とメールアドレスを入力する場合は確認ステップが省略されるが、異なるものを入力する場合は前述の確認ステップと同じ処理が必要
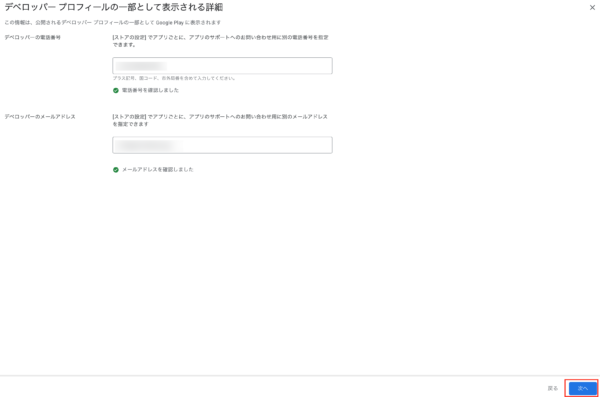
デベロッパーの電話番号とデベロッパーのメールアドレスの確認が済んだら、「次へ」ボタンを押下する。
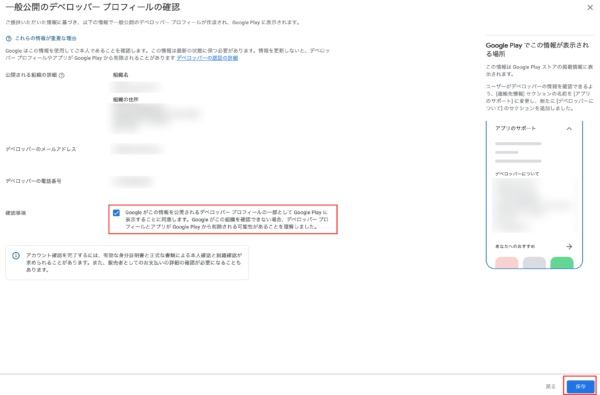
確認画面にてチェックを入れて「保存」ボタンを押下する。
5.確認書類の提出
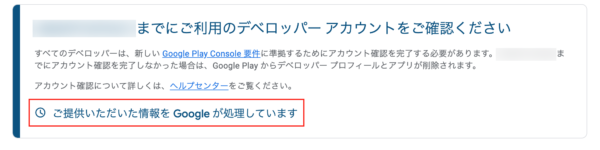
Google Play ConsoleのHOME画面に「ご提供いただいた情報をGoogleが処理しています」と表示され、
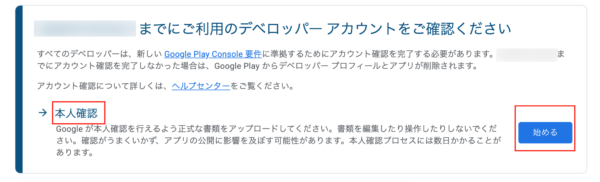
少し時間をおいて本人確認が必要なメッセージに変わるので、「始める」ボタンを押下する。
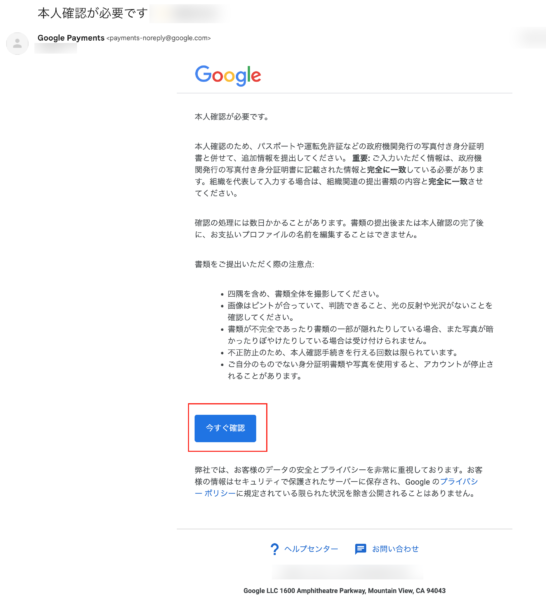
並行して本人確認のための手続きを促すメールが届くので、そのメールの「今すぐ確認」ボタンを押下してもよい。
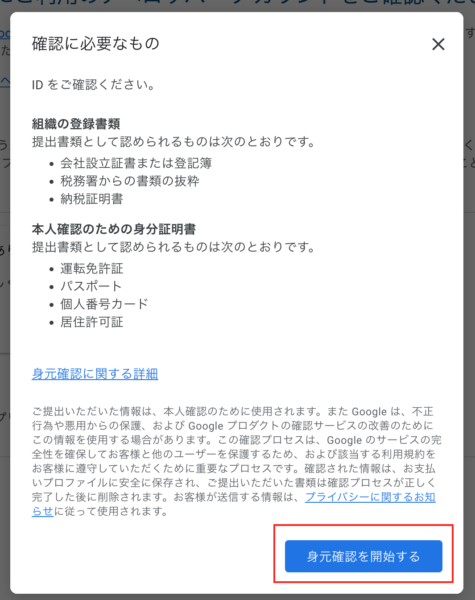
確認に必要な情報と身元確認の説明画面が表示されるので、「身元確認を開始する」ボタンを押下する。
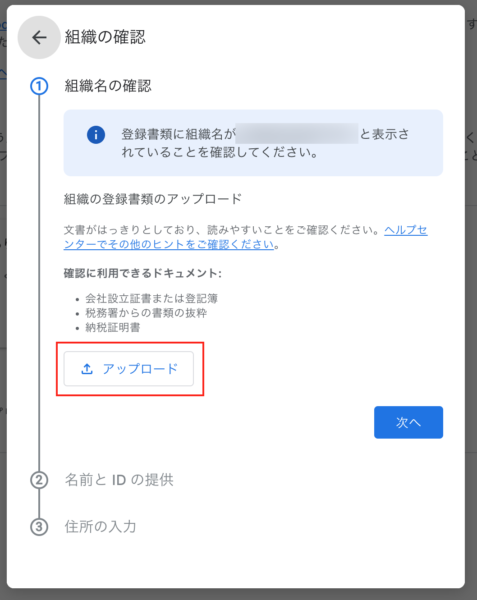
DUNSから引っ張ってきた商号(英語表記)が表示されるので、当該組織の確認書類(この例では履歴事項全部証明書)を「アップロード」ボタンを押下して提出する。
※「登録書類に組織名が ◯◯◯◯と表示されていることを確認してください」と表示されているが、◯◯◯◯が英語表記であっても、英語表記で記載されていない履歴事項全部証明書を確認書類として提出することでほぼ問題なく組織確認が通る。ただし、稀に弾かれてしまう事例があり、その場合はGoogleのサポートに連絡して解決してもらうか、DUNS証明書を(取得して)提出する。弾かれてしまう場合はお支払いプロファイル側に問題があることもあり、場合によってはお支払いプロファイルを作り直して紐づけし直す必要がある
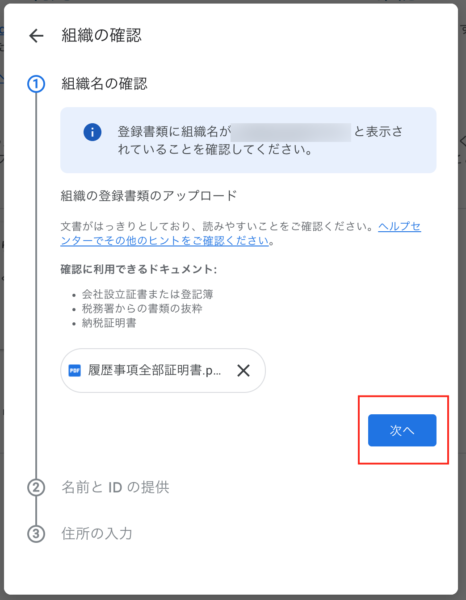
アップロードできたら「次へ」ボタンを押下する。
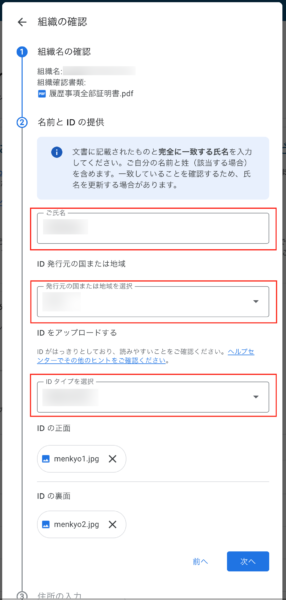
本人確認を行うため、担当者の氏名を入力し、IDを選択し、(この例ではIDとして運転免許証を選択したので、)運転免許証の表裏画像を「アップロード」ボタンを押下して提出する。
※本人確認の「ご氏名」に入力する人物は前述の「連絡先情報」と一致させる必要はなく、Google Playデベロッパーのオーナーアカウントの名義でなくても問題ない。アカウント確認の経緯・事情を理解している組織内の誰が代表(=担当)になればOK。ただし本人確認書類として提出するID記載の氏名と完全一致させる必要がある。
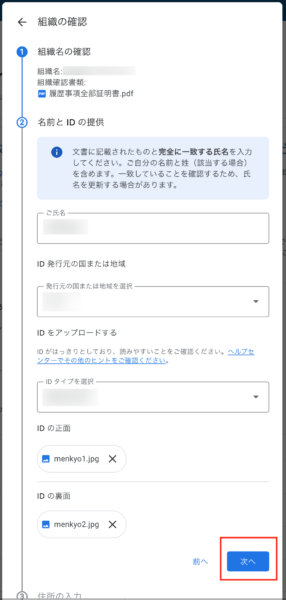
アップロードできたら「次へ」ボタンを押下する。
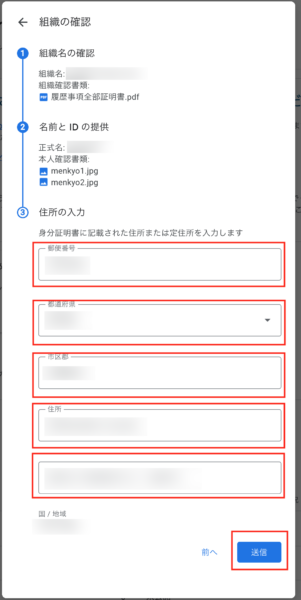
担当者の住所を入力し、「送信」ボタンを押下する。
※ID記載の住所と異なる内容だと本人確認でNGとなるので注意
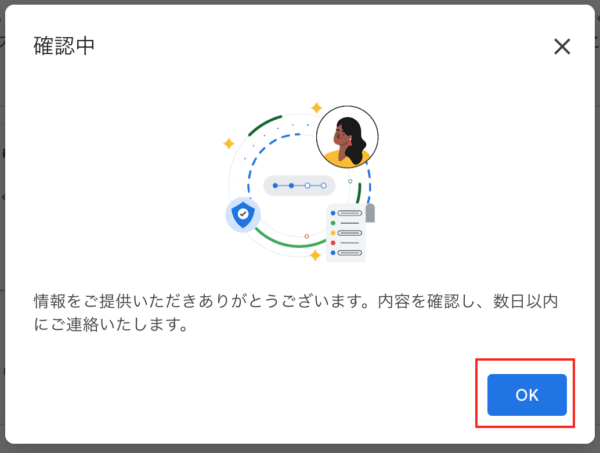
確認中画面が表示されたら「OK」ボタンを押下する。
6.アカウント確認完了
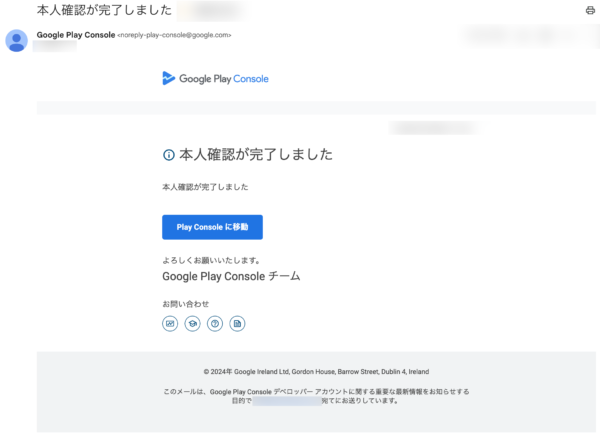
「本人確認が完了しました」というメールが送られてくれば、Google Play デベロッパーアカウントの確認は終了。
※経験上、本人確認書類提出後約1営業日で本人確認完了のメールが飛んでる(=本人確認が完了する)
一連の流れはここまでです。
アプリコンサルティングの専門家である株式会社プライムセオリーでは、Google Play デベロッパーアカウント確認のサポートを行っております。 このエントリだけではわからない方、ご自身の判断では難しい方など、お気軽にお問い合わせいただけますと幸いです。Google Play デベロッパーアカウント確認まわりに限らず、アプリ開発やアプリビジネス全般のコンサルティングまで、どんな小さなことでも、何かお困りのことがありましたらいつでも遠慮なくお声がけください。
アプリコンサルティング
https://submitapp.info/
株式会社プライムセオリー
https://www.primetheory.jp/