※2015年9月版の記事はこちらを参照ください。
※初回申請はまずこちらを参照ください。
※開発準備、申請まわりの情報をお探しの方はiOSアプリの開発準備と申請の手順まとめを参照ください。
iOS8およびiPhone6/6Plusのリリースに伴い、iTunesConnectもフラットデザインへリニューアルすると同時に、申請フローも変わりました。以前の方法よりは幾分わかりやすくなったような気がしますのでこれからアプリ開発や初めての申請を行う方への親和性は高いかも知れません。ただ、以前から開発や申請を行っていた方にとっては慣れ親しんだ方法を急に変えられてしまったことによる混乱を招いているようです。例にもれず私も混乱しましたが、新しいiTunesConnectでアプリを数本申請し、やっと慣れてきたところです。現段階ではまだローカライズが適当だったりスクロールすると表示が崩れるなどAppleらしくない部分もありますが、徐々に改善されていくでしょう。
ここでは既存アプリのアップデート申請(iOS8/iPhone6/6Plus非対応→対応版)を例に新しいiTunesConnectでの申請フローを書き留めておきますが、必要最低限の記入しかしていないので、諸々情報を書き換えたり特別な設定が必要な場合の参考にはならないかもしれません。新規申請もほぼ同様ですので古いiTunesConnectでの申請経験がある方は特に意識せず読み替えることは可能かと思います。また、これは2014/10/02現在(その後、一部更新箇所あり)の方法であり、予告なしに変わる可能性がありますので、変わっている部分は最新情報を提供している他の方の記事を御覧になるか、変更点を読み替えるなどして対応してください。
なお、情報の掲載にあたっては細心の注意を払っておりますが、不正確な記載を含む場合があります。記載が不正確であったことにより生じたいかなる損害に関しても、一切の責任を負わないものとします。
<前提条件>
・2014/10/02現在の内容(一部更新箇所あり)
・iOS7対応でリリース済み既存アプリのiOS8/iPhone6/iPhone6Plus対応版のアップデート申請
・ローカライズなし(日本語のみ)
・Xcode Version 6.0.1 (6A317)
(1) iTunesConnect(iTC)にサインインする
(2) 「マイApp」アイコンを押下する
(3) アップデート申請対象のアプリを選択する
ここでは見やすいようにリスト形式に表示変更させています
(4) 新規バージョンのアプリ情報を設定する
当該アプリの詳細画面に遷移したら右上の「新規バージョン」ボタンを押下します。
新規バージョンのバージョン番号を入力し、「作成」ボタンを押下します。
新規バージョン用の入力欄が表示されるので、4.7インチ用と5.5インチ用のスクリーンショット、必要に応じて内容を追加、編集し、右上の「保存」ボタンを押下します。
ここで注意です。当該アプリに関して新iTCではじめてのアップデート申請を行う場合、レーティングの再設定が必要です。一度設定すれば次は不要ですので、同一アプリでの新iTCによる二回目申請以降であればここは飛ばしてください。
画面真ん中左あたりにレーティングの編集リンクがありますのでそれを選択します。
iOS8からのHealthKitの追加に伴う「医療/治療情報」項目の追加、「無制限のWebアクセス」と「ギャンブルおよびコンテスト」が追加されています(忘却の彼方なのですが、もしかして後者二つは以前からありましたかね?)ので選択しておきます。
ここでもう一つ注意です。画面右上をみるとわかりますが、ローカライズする場合はそれぞれの言語ごとにアプリ情報の設定を行ってください。この例ではローカライズなしですので、Japaneseのみの設定になります。
[adsense]
(5) Xcodeにてアーカイブのアップロードを行う
一旦、iTCはそのままにして、Xcodeから当該アプリのアーカイブとiTCへのアップロードを行います。
プロビジョニングプロファイルの設定ほか準備が整ったらアーカイブを実行します(Xcode側のサブミットまでの手順は基本的に変更ありません)。
アーカイブが終了後するとオーガナイザーが開きますので、「Validate…」ボタンを押下します。なお、Crashlytics(Fabric)を導入している場合はアーカイブ終了後にメニューから以下のようなポップアップが表示されます。
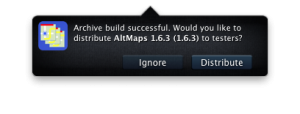
テスターへ評価版を配布するかどうかの確認です。ここでは無視(Ignore)します。
アカウントを選択し、進めます。
確認ダイアログになりますので、「Validate」ボタンを押下します。
うまくいきました。次はアップロードです。
オーガナイザで「Submit…」ボタンを押下します。
先程と同じく、アカウントを選択し、次に進めます。
確認ダイアログになりますので、「Submit」ボタンを押下します。
うまくいきました。これでiTCにアーカイブがアップロードされた状態になります。
(6) バイナリ(アーカイブ)を選択する
iTCに戻ります。
画面中央左側に「ビルド+」と表示されていますので、「+」を押下します。もし、ここになにも表示されていない場合は、iTCの再読込(リロード)を行ってください。ほとんどの場合すぐに反映されますが、数分かかる場合もあります。
先程アップロードしたバイナリ(アーカイブ)が表示されているはずですので、選択して「終了」ボタンを押下します。なお、Xcodeからバイナリ(アーカイブ)を複数アップロードした場合はここに列挙されますので、適切なバイナリ(アーカイブ)を選択してください。
選択したバイナリが表示されていることを 確認したら、
画面右上の「保存」ボタンを押下します。
(7) バイナリ(アーカイブ)を申請する
画面右上の「レビュー審査のために送信」ボタンを押下します。
※(2015/03/13追記)「レビューへ提出」ボタンが「審査へ提出」ボタンに変更になりました
※(2014/12/06追記)「レビュー審査のために送信」ボタンが「レビューへ提出」ボタンに変更になりました
送信前の最終確認です。Advertising Identifierのあたりはローカライズされわかりやすくなりました。必要に応じて選択、チェックしていきますが、重要なのは以前と同じくAdvertising Identifierの部分です。
“このAppはAdvertising Identifier(IDFA)を使用しますか?”
この項目が「はい」の場合は、以下の通りに選択する必要があります(当然ながらそのとおりにアプリが組まれていなければダメです、不正はリジェクト対象です)。
“App内で広告を出す” → チェックする
“このAppのインストールを前に出した広告の成果であるとする” → チェックしない
“このApp内で行われたアクションを前に提出した広告と関連付ける” → チェックしない
“iOSの「追跡型広告を制限」設定” → チェックする
すべて回答したら右上の「送信」ボタンを押下します(「送信ボタンの押下」=「申請」となります)。
当該アプリのアップデートバージョンが「レビュー待ち」になり、Appleから「Your app status is Waiting For Review」のメールが届けば申請完了です。
※(2015/03/13追記)「レビュー待ち」が「審査待ち」に変更になりました
この記事を読んでもよくわからない方、ご自身でやるのがどうしても不安な方、経験豊富な株式会社プライムセオリーがアプリ申請代行もしくは申請サポートを承ります。お気軽にお問い合わせください。
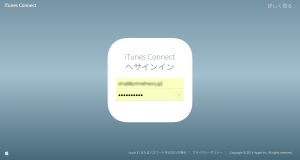
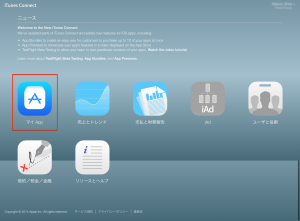
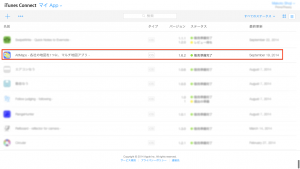
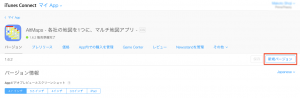
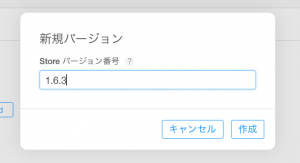
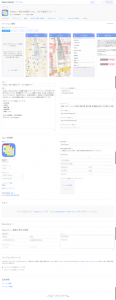
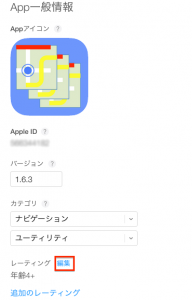

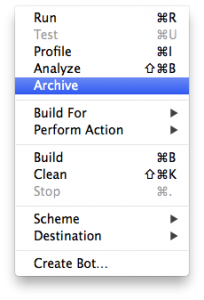
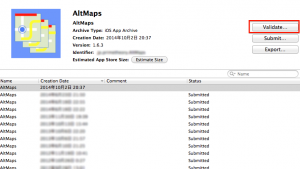
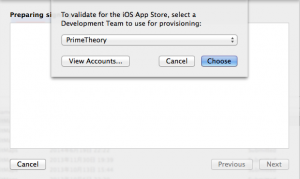
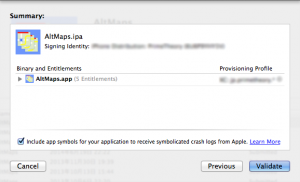
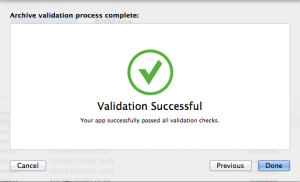
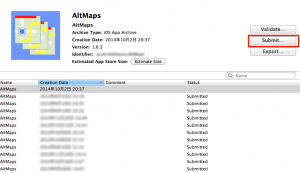
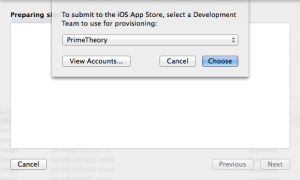
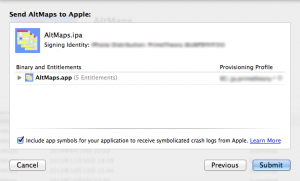
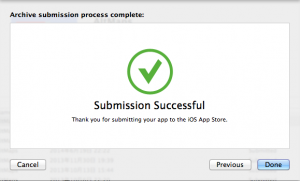
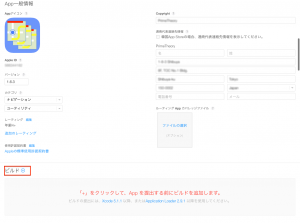
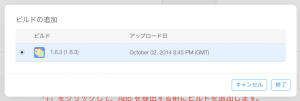
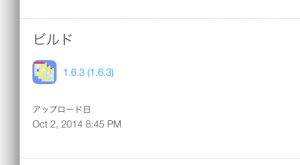
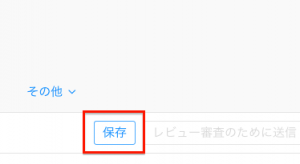
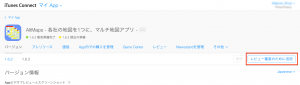
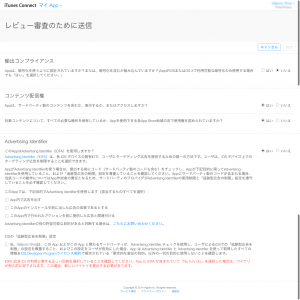
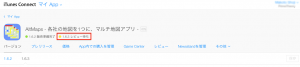
ピンバック: iOSアプリのアップデート申請手順(新しいiTunesConnectによる手順) | makotton.com | 最新ニュース
ピンバック: [swift]挫折しながら覚えるiOS開発その15 アプリ申請 | hello-world.jp.net