※開発準備、申請まわりの情報をお探しの方はiOSアプリの開発準備と申請の手順まとめを参照ください。
メイン機ではない2台目以降のMacで実機による開発を行うには、証明書+秘密鍵がそれぞれのMacのkeychainに組み込まれている必要があります。iOS Dev CenterのCertificates, Identifiers & Profilesから証明書がダウンロードできますが、その方法ではだめです。
方法は以下の2つあります。
・メイン機の証明書に組み込まれている秘密鍵(p12ファイル)を移植する
・Xcodeの環境設定メニューから秘密鍵(p12ファイル)をエクスポートする
それぞれの手順を書き留めておきます。
■メイン機の証明書に組み込まれている秘密鍵(p12ファイル)を移植する
(1) メイン機のMacのキーチェーンアクセスから秘密鍵をエクスポート
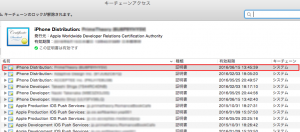
メイン機のキーチェーンアクセスを起動し、対象証明書を選択する。
その上で右クリックし、「”◯◯◯”を書き出す…」を選択する。
任意の名前をつけ、フォーマットが「個人情報交換(.p12)」になっていることを確認したら「保存」ボタンを押下する。
p12ファイル保護用のパスワードを入力して「OK」ボタンを押下する。
書き出し時に確認画面が出るので、パスワード(≠p12ファイル保護用のパスワード)を入力して「許可」ボタンを押下する。
(2) 別のMacのkeychainに秘密鍵を登録する
次に、メイン機ではないほうのMacに今書き出したp12ファイルをコピーしてダブルクリックします。
Macのログインパスワードとp12ファイル保護用のパスワードをきいてくるので入力します。
キーチェーンアクセスが起動して正しく登録されればOKです(上記の画面ショットは開発用と配布用の二つを登録した状態です)。
※(1)と(2)はそれぞれ必要な分だけ繰り返します(通常は開発用と配布用の2回、APNsがあればこちらも開発用も配布用の2つ必要になるでしょう)
[adsense]
■Xcodeの環境設定メニューから秘密鍵(p12ファイル)をエクスポートする
(1) メイン機ではないほうのMacで秘密鍵(p12ファイル)をエクスポート
Xcodeを起動してPreferences(環境設定)画面を開き、Apple IDsを選択した状態で右下の「View Details…」ボタンを押下します。
対象となるSigning Identitiesを選択してすぐ下の歯車アイコンを選択、メニューから「Export…」を選択します。
任意の名称をつけ、保護用のパスワードを入力してから「Save」ボタンを押下し、任意の場所に保存します。その後、エクスポートしたp12ファイルをコピーしてダブルクリックします。
キーチェーンアクセスが起動して正しく登録されればOKです。
※必要な分だけ繰り返します(通常は開発用と配布用の2回、APNsがあればこちらも開発用も配布用の2つ必要になるでしょう)
なお、初回のXcode起動時以下の確認画面が出ることがありますが、ユーザ名とパスワードを入力して「許可」ボタンを押下でOKです。
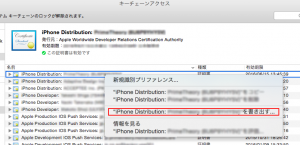
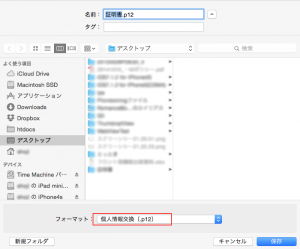
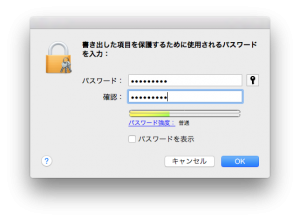
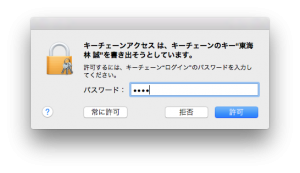
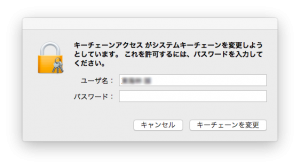
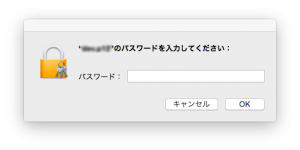
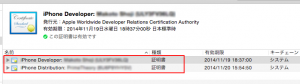
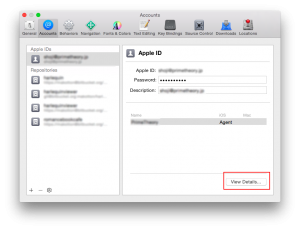
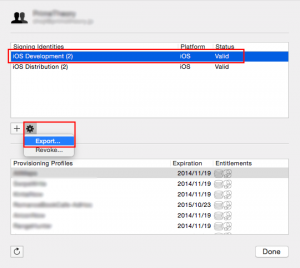
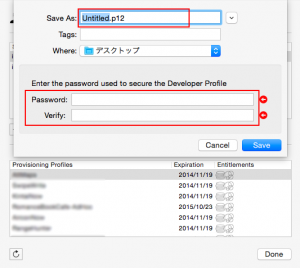
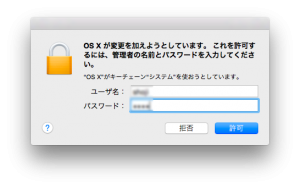
ピンバック: 新しいMacに既存のApple開発者アカウントを追加してビルドする方法