※開発準備、申請まわりの情報をお探しの方はiOSアプリの開発準備と申請の手順まとめを参照ください。
Xcodeでの実機テストやAdHocでの実機テストでは事前に登録されたiOS端末でしか動作させることができません。ここではテスト用の実機を登録する方法を記載します。Apple Developer Program では1アカウントにつき年間100台までの登録制限があり、一度登録するとライセンス更新時までに削除ができません(Disableにすることで使用不可にすることはできます)。ですので、クライアントワークが多い人は計画的に端末登録を行わないと、ライセンス更新時期を待たずに制限に引っかかってしまう可能性があります。ブラウザはSafariを使用してください。Submitボタン押下で反応しなかったり、レスポンスが返ってこなくなるパターンや、各種登録がうまくいかないケースがあります。
■前提条件
・2015/7/3現在の内容
・MacOS X Ver 10.10.4(14E46)
・Apple Developer Program(旧 iOS Developer Program) 登録済み
■手順
Apple Developer Program のサイトにログインし、右上の MemberCenter を押下します。
次に Certificates, Identifiers & Profiles を押下します。
iOS Appsの Devices を選択します。
右上の[+]ボタンを押下し、新規にDeviceを登録します。
1台ずつ登録する場合は Register Device を、複数台をまとめて登録する場合は Register Multiple Devices を選択します。
[adsense]
前者の場合は Name に 端末名(登録台数が増えてくると判別が難しくなりますので、組織名または個人名+端末種別のようにわかり易い名前がおすすめです)、UDIDに端末のUDIDを入力します(UDIDはiPhone構成ユーティリティやiTunse、XcodeのDevicesなどで確認できます)。後者の場合はUDID(Device ID)と端末名(Device Name)を空白で区切ったテキストファイルを読み込ませます(フォーマットのサンプルはここからダウンロードできます)。
追加端末の情報を入力、アップロードしたら、[Continue]ボタンを押下します。
確認画面で内容を確認して問題がなければ、[Register]ボタンを押下します。
登録できました。
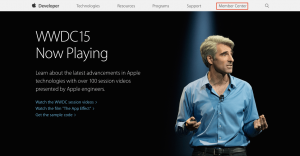
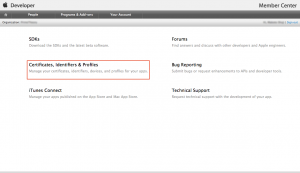
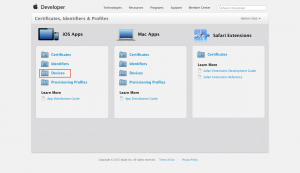
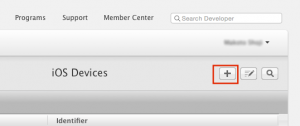
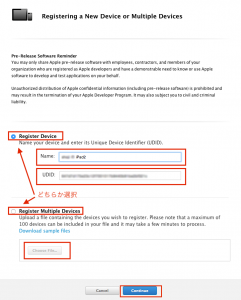
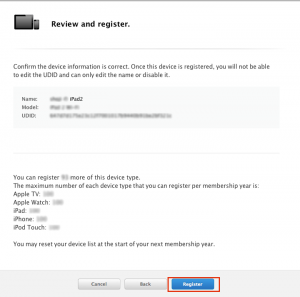
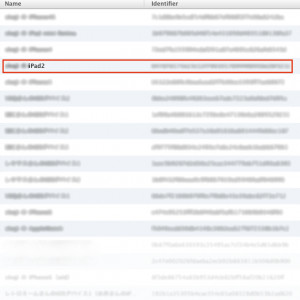
ピンバック: iOSアプリ 実機テストからアプリリリースまでの7つの手順 | Prainブログ