※このページは開発用ProvisioningProfile(プロビジョニングプロファイル)の生成手順です。配布用ProvisioningProfileの生成はこちら(https://makotton.com/2015/06/16/1020)をご覧ください
※開発準備、申請まわりの情報をお探しの方はiOSアプリの開発準備と申請の手順まとめを参照ください。
「App ID」「証明書」「実行許可端末」の紐付けを行うのが、ProvisioningProfileです。開発者用ProvisioningProfileと配布用ProvisioningProfileの生成手順が一部異なりますので、別々の記事として記述しておきます。なお、ここに記載しているのは2015/06/16現在の内容であり、Appleによる予告なしに変更される可能性がありますので、最新の情報と照らしあわせて作業を行ってください。ブラウザはSafariを使用してください。Submitボタン押下で反応しなかったり、レスポンスが返ってこなくなるパターンや、各種登録がうまくいかないケースがあります。
■前提条件
・MacOS X Ver 10.10.3(14D136)
・Apple Developer Program(旧 iOS Developer Program) 登録済み
・開発用証明書生成済み
・AppID生成済み
・実機(デバイス)のUDIDを登録済み
■手順
(1) ProvisioningProfileを生成する
Apple Developer Program のサイトにログインし、右上の MemberCenter を押下します。
次に Certificates, Identifiers & Profiles を押下します。
iOS AppsのProvisioning Profiles を選択します。
右上の[+]ボタンを押下し、新規にProvisioningProfileを作成します。
ここでは開発用のProvisioningProfileを生成しますので、Development の iOS App Development を選択し、[Continue]ボタンを押下します。
紐付けたいAppIDを選択し、 [Continue]ボタンを押下します。
# 例ではAppIDのNameが「dev」というものを選択しています
次に、紐付けたい開発用証明書を選択し、 [Continue]ボタンを押下します。
アプリの転送/実行を許可する端末を選択し、 [Continue]ボタンを押下します。
プロファイルの名前を入力し、[Generate]ボタンを押下します。
ProvisioningProfileが生成されたら[Download]ボタンを押下してProvisioningProfileをダウンロードし、その後[Done]ボタンを押下します。
(2) ProvisioningProfileをインストールする
ダウンロードしたProvisioningProfile(develop.mobileprovision)をダブルクリックしてインストールします。
[adsense]
その後は、Xcodeのプロジェクトの設定画面にて証明書とProvisioningProfileの組み合わせが正しく設定できるようになっていればOKです。
<補足>
ダウンロードしたProvisioningProfileをインストールする際、iPhone構成ユーティリティがインストールされているMacの場合はiPhone構成ユーティリティが起動し、
このような確認画面が出ますので、[ライブラリに追加]ボタンを押下します。
うまく追加されたのがわかります。
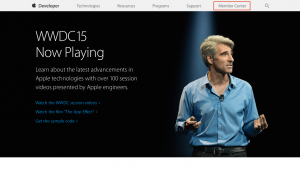
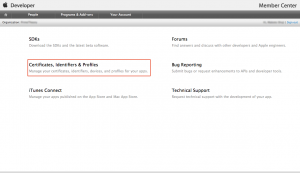
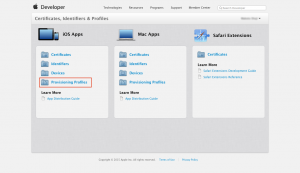
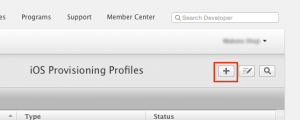
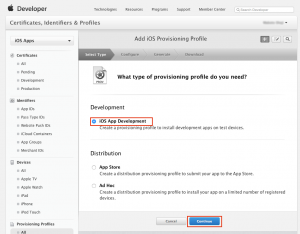
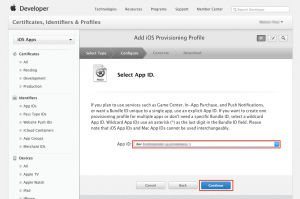
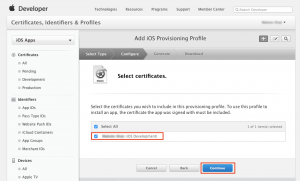
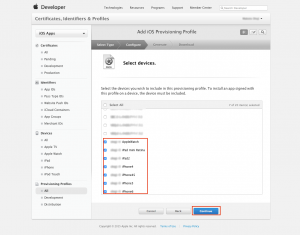
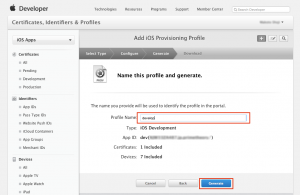

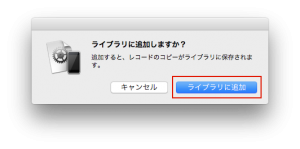
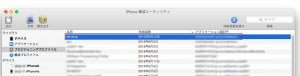
ピンバック: iOSアプリ 実機テストからアプリリリースまでの一連の流れと手順について | Prainブログ