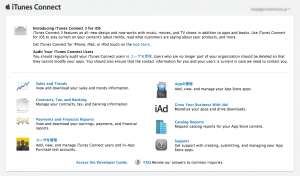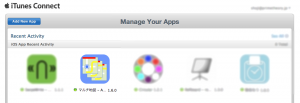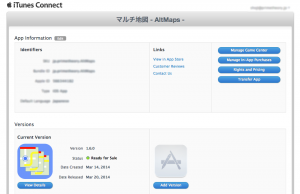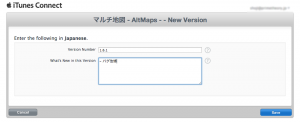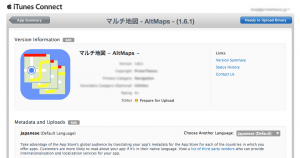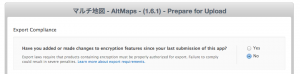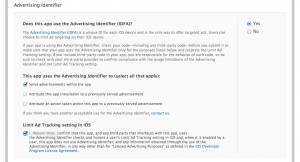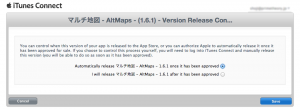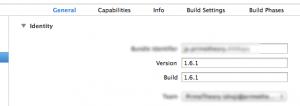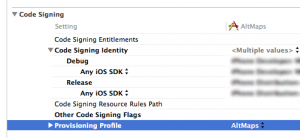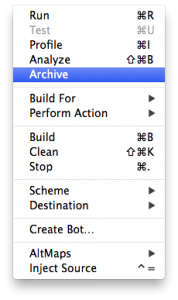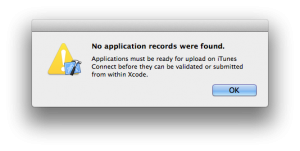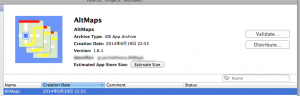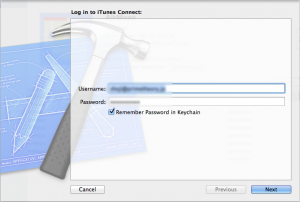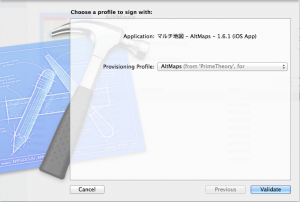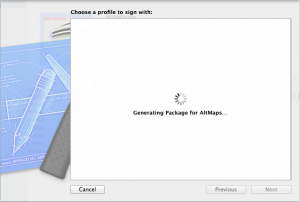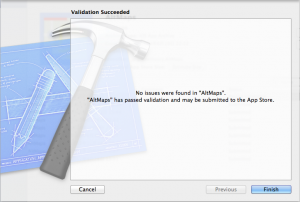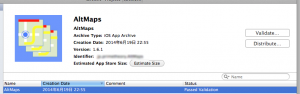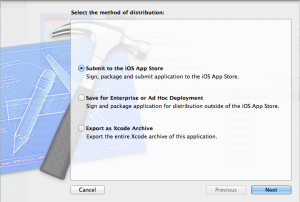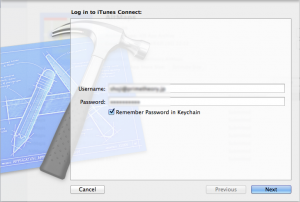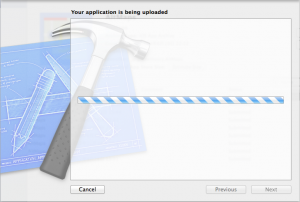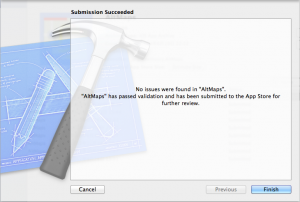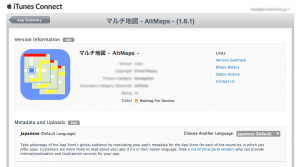【注意】ここで紹介している手順は旧iTunesConnectによる古いものです。新iTunesConnectによる手順はこちら(https://makotton.com/2014/10/02/546)で紹介しています。
クライアントワークでは比較的頻繁に行なっていますが、自社アプリでは2-3ヶ月ぶりにアップデート申請をする機会がありましたので、AltMapsを例に手順を残します。今回のアップデートはiTunesConnect(iTC)において必要最低限の記入しかしていないので、諸々情報を書き換えたり特別な設定が必要な場合の参考にはならないかもしれません。Appleは予告なしに変更してくるのでそこも注意です。なお、アップデート申請は初回申請より楽ですが手順が異なりますので、初回申請の手順は別の機会に残します。
まず、iTunesConnectからAppの管理を選択します。
次に、アップデート申請対象のアプリを選択します。
Add Versionを選択します。
VersionNumberに更新版(=申請対象アプリの新しい)のバージョンを、What’s New in this Versionにアップデート内容を記入して、Saveボタンを押下します。
アプリの詳細画面に戻ったら、右上のReady to Upload Binaryボタンを押下します。
Have you added or made changes to encryption features since your last submission of this app?
ここでは、暗号機能追加や変更を行った場合のみYes、それ以外はNoを選択します。今回はNoです。
Does this app use the Advertising Identifier (IDFA)?
IDFAの使用有無の確認です。広告出稿目的で使用しているのでYesを選択です。Yesを選択すると、何のために使っているかどうかの設問が追加されます。
Serve advertisements within the app
広告出稿目的か否かの確認です。広告を出稿してますのでチェックです。
Attribute this app installation to a previously served advertisement
アプリがインストールされたことと広告の結びつけがあるかどうかの確認です。チェックはしません。
Attribute an action taken within this app to a previously served advertisement
この解釈が微妙なのですが、アプリ内での行動(操作履歴)と広告の結びつけがあるかどうかの確認でしょうか。ここもチェックしません。
広告を出す用途でのみIDFAの利用が許可されることになっていますので、上記三項目の一番上のみチェックで下二つはチェックなしでしょう。下二つをチェックした場合は審査に通らない?
Limit Ad Tracking setting in iOS
これはトラッキングに対するオプトアウトに対応できているか否かの確認だと思います。ここはチェックです。前述のチェックと同様、ここはチェックしないと審査に通らない気がします。
Are you updating this app because of a significant usability issue or for a legal issue, such as an infringement claim?
法的な問題に絡んだアプリ更新に該当するか否かの確認です。ここはNoを選択しました。
審査通過後に自動的にリリースさせるか、自分でリリース処理するかどうかの確認です。今回は前者を選択しました。選択後にSaveボタン押下します。
XcodeにてTARGET->[Identity]->VersionとBuildの番号を設定します。前者は表向きの(ユーザの目に触れる)アプリのバージョン、後者はOSに対して通知する内部的なバージョンとなります。完全一致でも良いですし、ズラしても構いません。ただし、正しい値になっていないと申請処理含め諸々問題がでますのでご注意ください。
[Code Signing]->ProvisioningProfileでプロビジョニングプロファイルを設定します。Distribution用のプロビジョニングプロファイルを設定してください。
Xcodeの設定が済んだらメニュー->[Product]->[Archive]を選択します。
ちなみに、“Prepare For Upload”のままでArchiveするとNo application records were found.と怒られます。すぐに気付くと思いますが…
オーガナイザが起動しますので、Validateボタンを押下します。
Nextボタン押下でiTCにログインします。
当該アプリケーション用のProvisioning Profileを選択し、Validateボタンを押下します。
アーカイブの検証が始まります。
無事に検証が成功したら、Finishボタンを押下します。
ステータスがPassed Validationになっていることを確認したら、Distributeボタンを押下します。
次にアプリ配布方法の選択ですが、当該アプリケーションはAppStoreでの通常配信ですのでSubmit to the iOS AppStoreを選択します。ちなみに、企業アプリまたはAd-HocならSave for Enterprise or Ad Hoc Deploymentを、XcodeアーカイブならExport as Xcode Archiveです。
Nextボタン押下でiTCにログインします。
当該アプリケーション用のProvisioning Profileを選択し、Submitボタンを押下します。
申請処理が走ります。
正常にサーバにあがったらFinishボタンを押下します。しばらくするとAppleからUpload Received、Waiting For Reviewメールが飛んできます。
iTC上のステータスも連動します。ここまででアップデート申請は終わりです。
この記事を読んでもよくわからない方、ご自身でやるのがどうしても不安な方、経験豊富な株式会社プライムセオリーがアプリ申請代行もしくは申請サポートを承ります。お気軽にお問い合わせください。